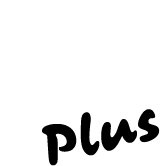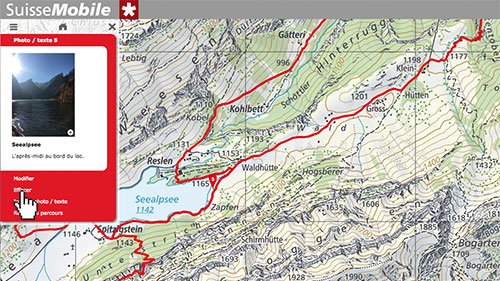Il panorama sulle vette, il gradevole pranzo nella locanda di montagna o la pausa al lago: gli itinerari di SvizzeraMobile diverranno indimenticabili se li correderete semplicemente di testi e foto. In queste istruzioni vi spieghiamo come funziona.
L'escursione in montagna è stata divertente e i momenti più belli sono stati tutti ripresi con la macchina fotografica. Dov'era quello stupendo punto panoramico? Come si chiamava il pittoresco borgo all'inizio dell'escursione? Tramite la funzione «Inserire foto/testo» potete facilmente inserire le foto ricordo dell'itinerario da voi disegnato e aggiungere delle descrizioni.
- Nella lista personale dei vostri itinerari selezionate l'itinerario a cui volete aggiungere foto e descrizioni.
- Nel menu fate clic su «Inserire foto/testo». Un cerchio rosso viene automaticamente posizionato al centro della mappa.
- Spostate la mappa fino a quando il cerchio si trova nella posizione desiderata. Più si ingrandisce la mappa, più è possibile determinare la posizione con maggiore precisione.
- Facendo clic su «Continua», in basso nella mappa, si aprono tre campi bianchi per il caricamento della foto e l'inserimento del testo.
- Cliccando nel campo superiore si apre una finestra in cui è possibile cercare e selezionare la foto desiderata. In alternativa, è sufficiente trascinare la foto nel campo.
- Nel secondo campo è possibile inserire un titolo, ad esempio: Seealpsee AI
- Nel terzo campo si può descrivere la foto in modo più dettagliato: Il lago Seealpsee baciato dal sole pomeridiano. Facciamo un'altra ultima, breve pausa.
- Se siete soddisfatti della vostra voce, cliccate su «Salvare» in basso. Finito!
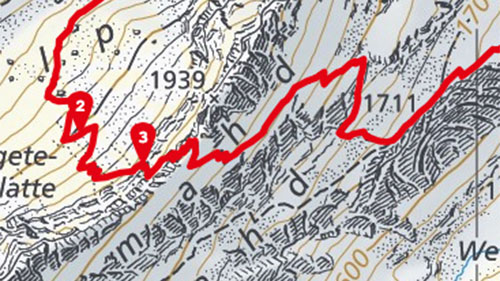
Per aggiungere un'altra voce, è sufficiente cliccare nuovamente su «Inserire foto/testo» e ricominciare da capo. Dopo averle salvate, le voci lungo l'itinerario vengono numerate automaticamente.