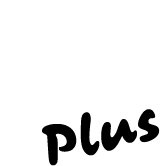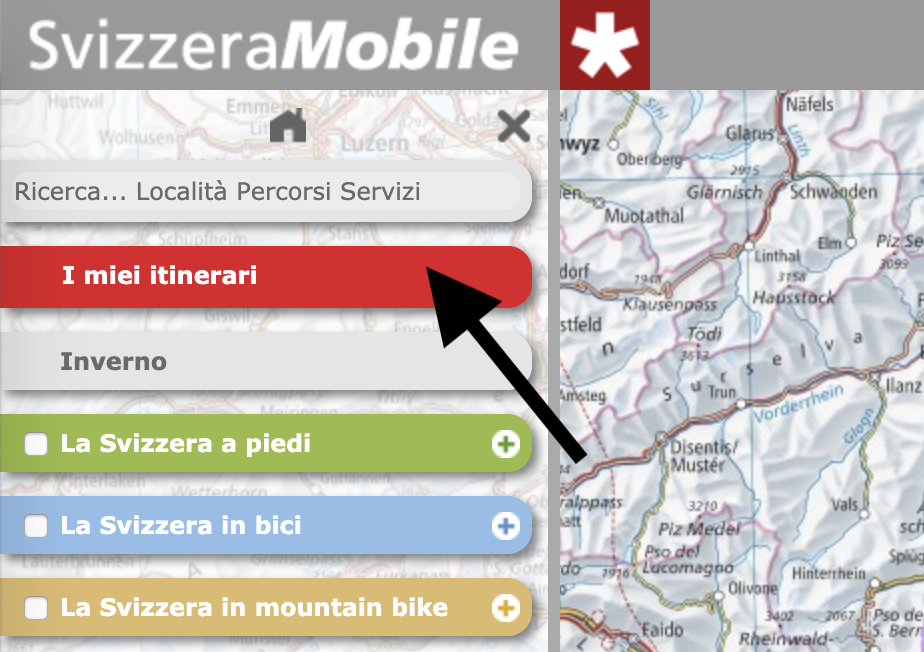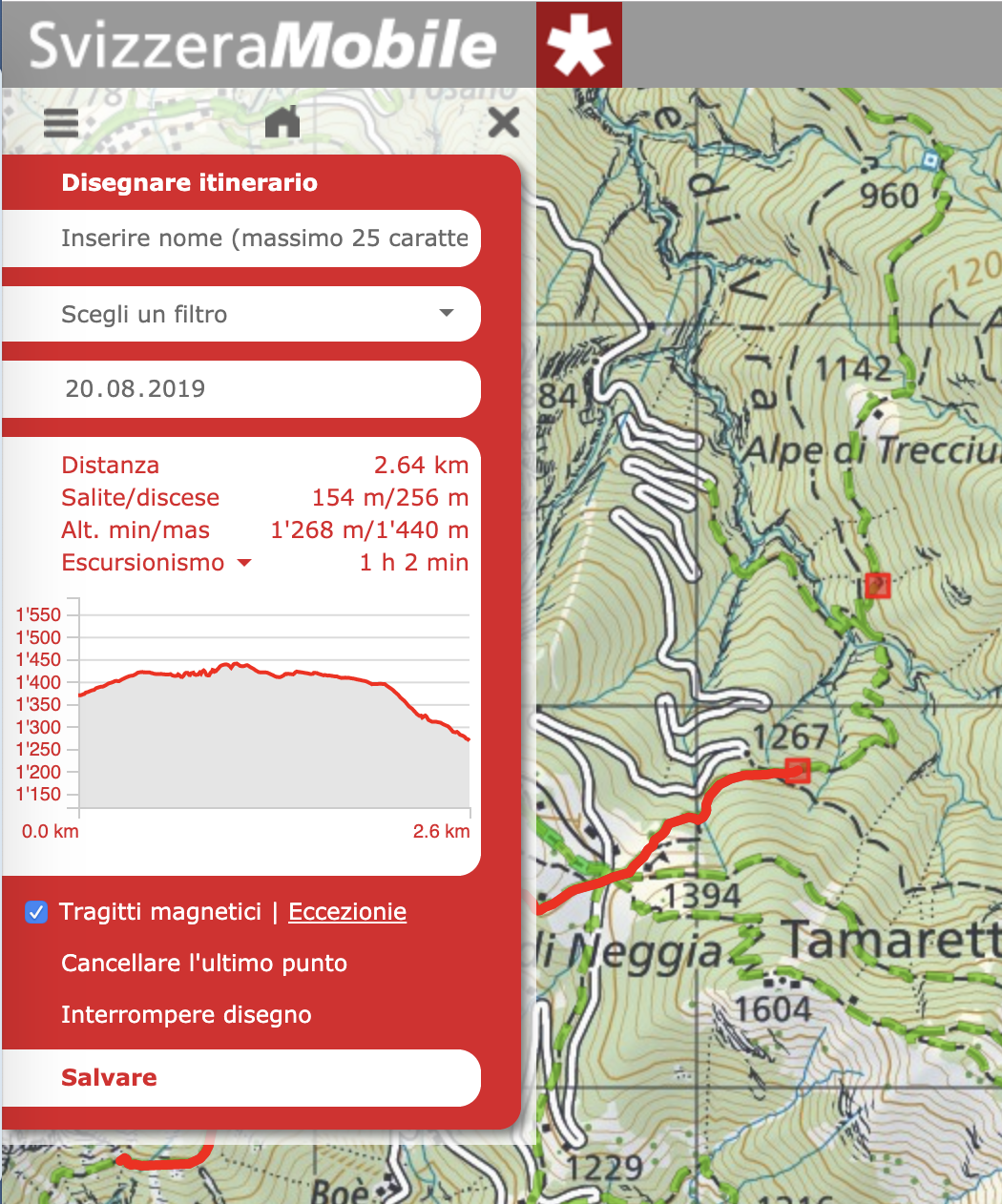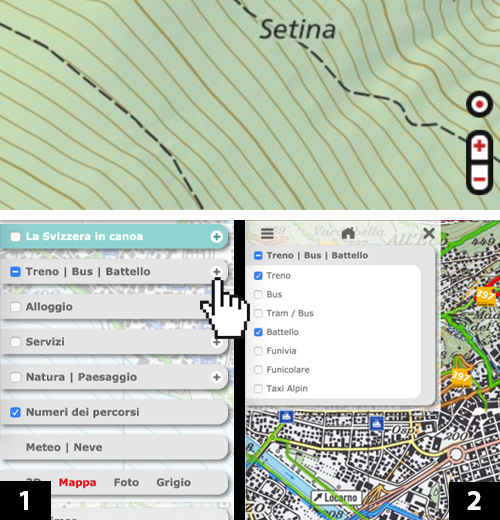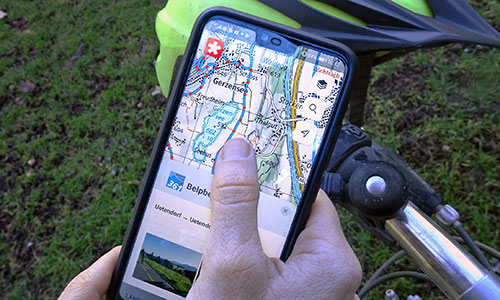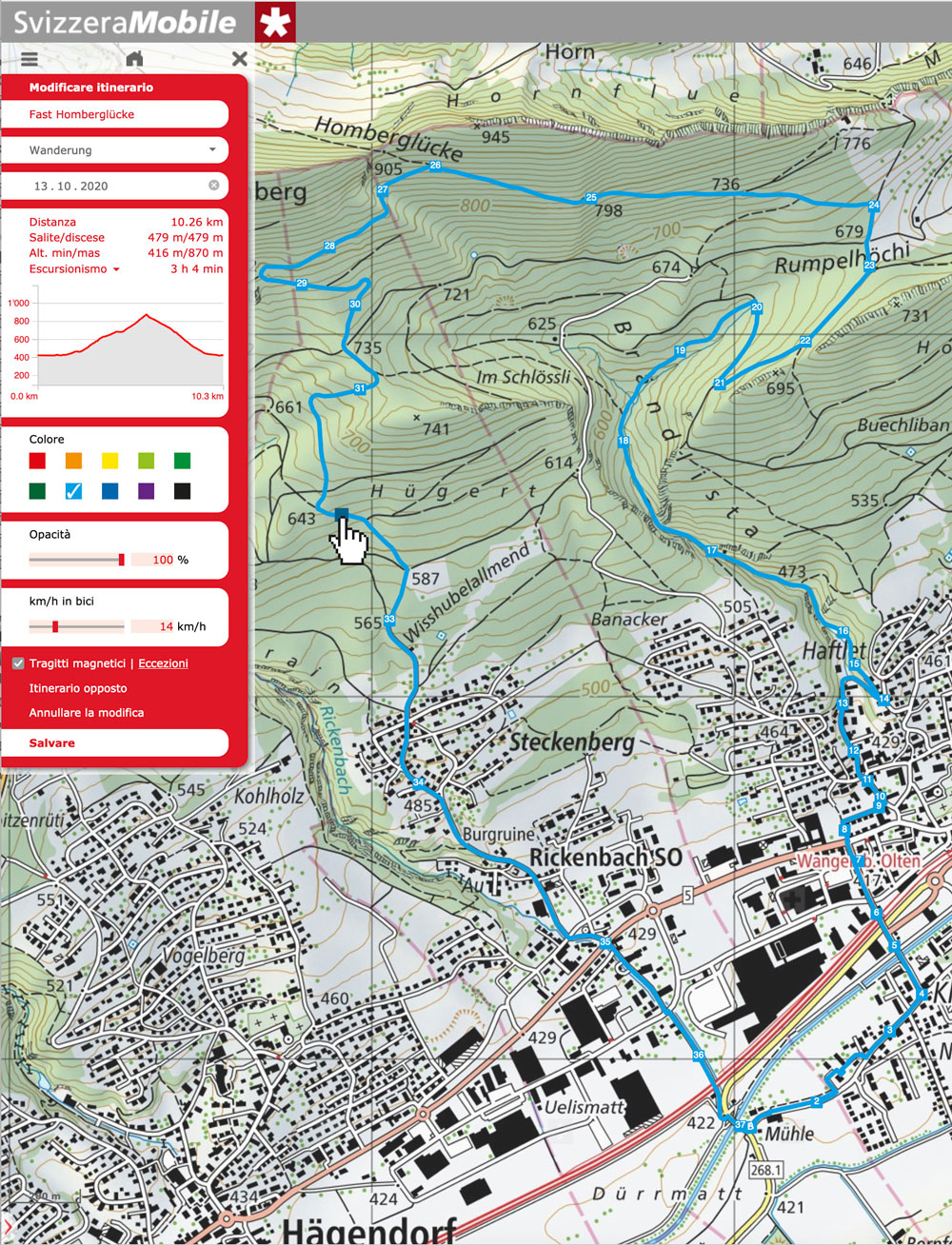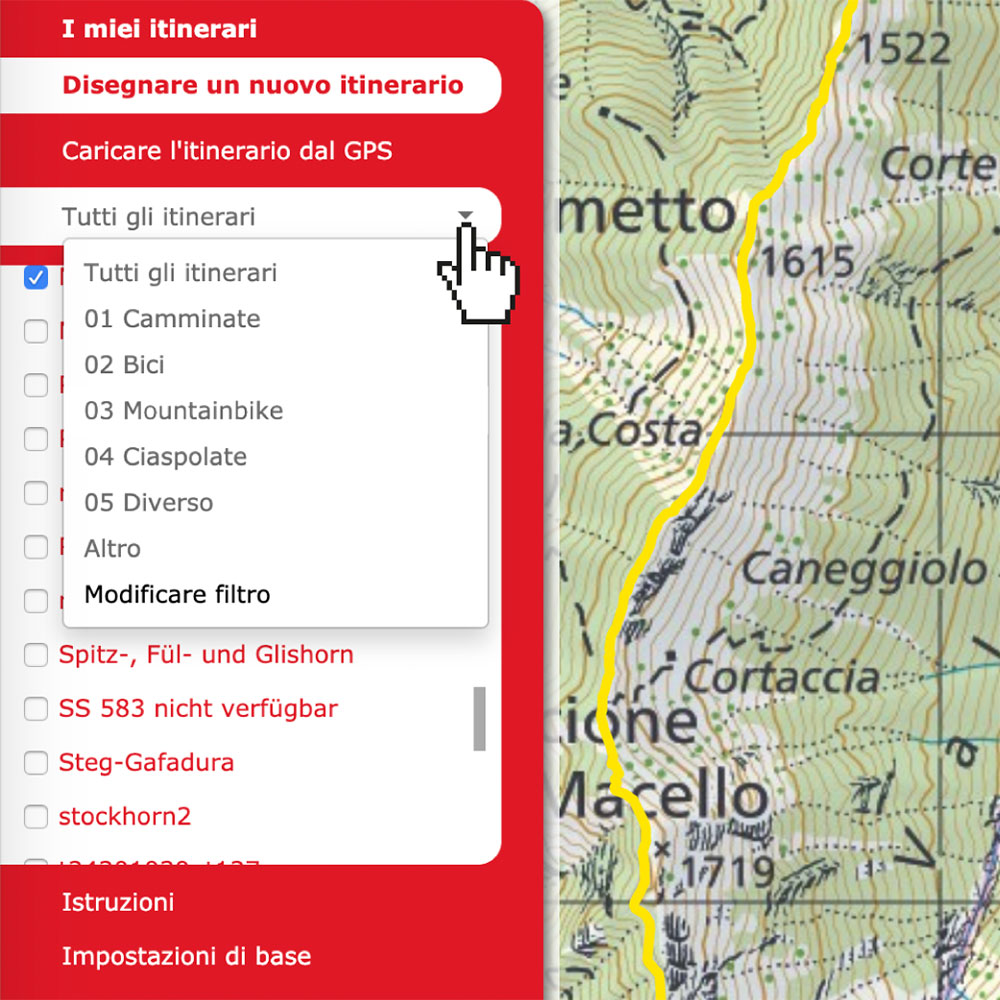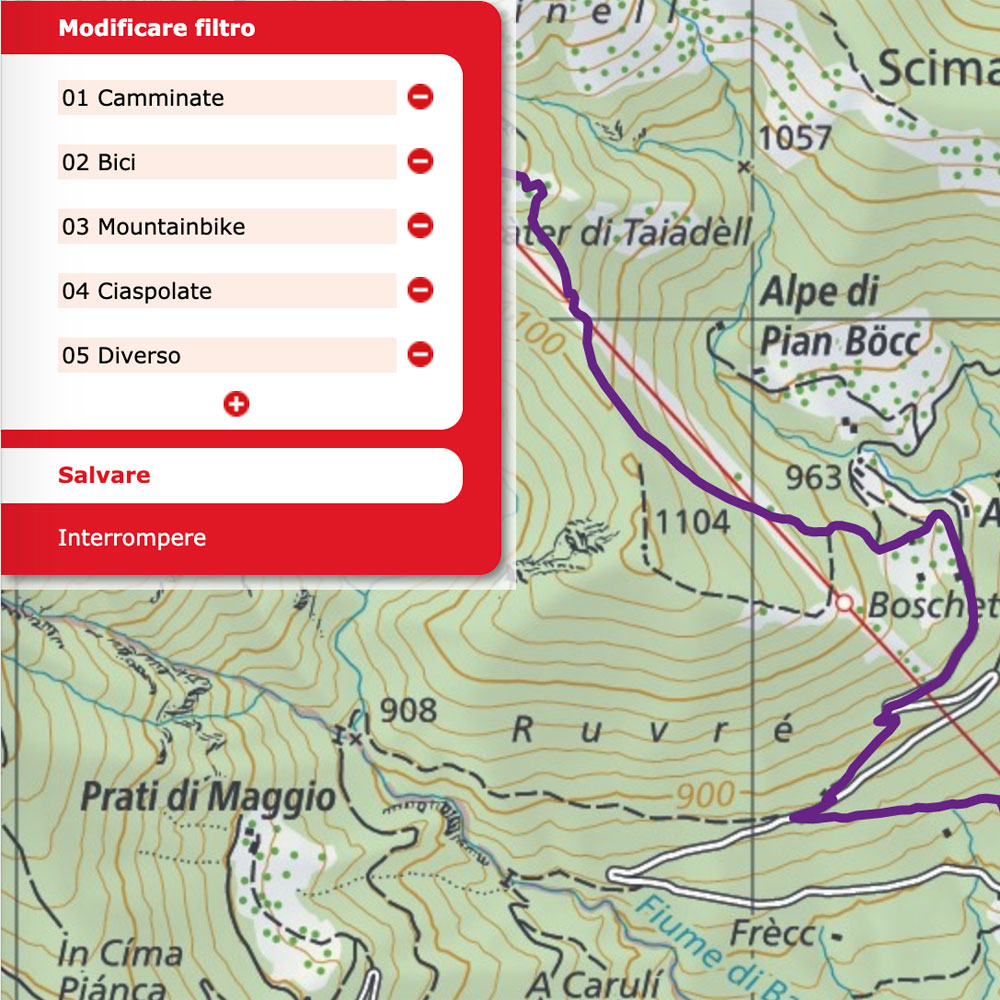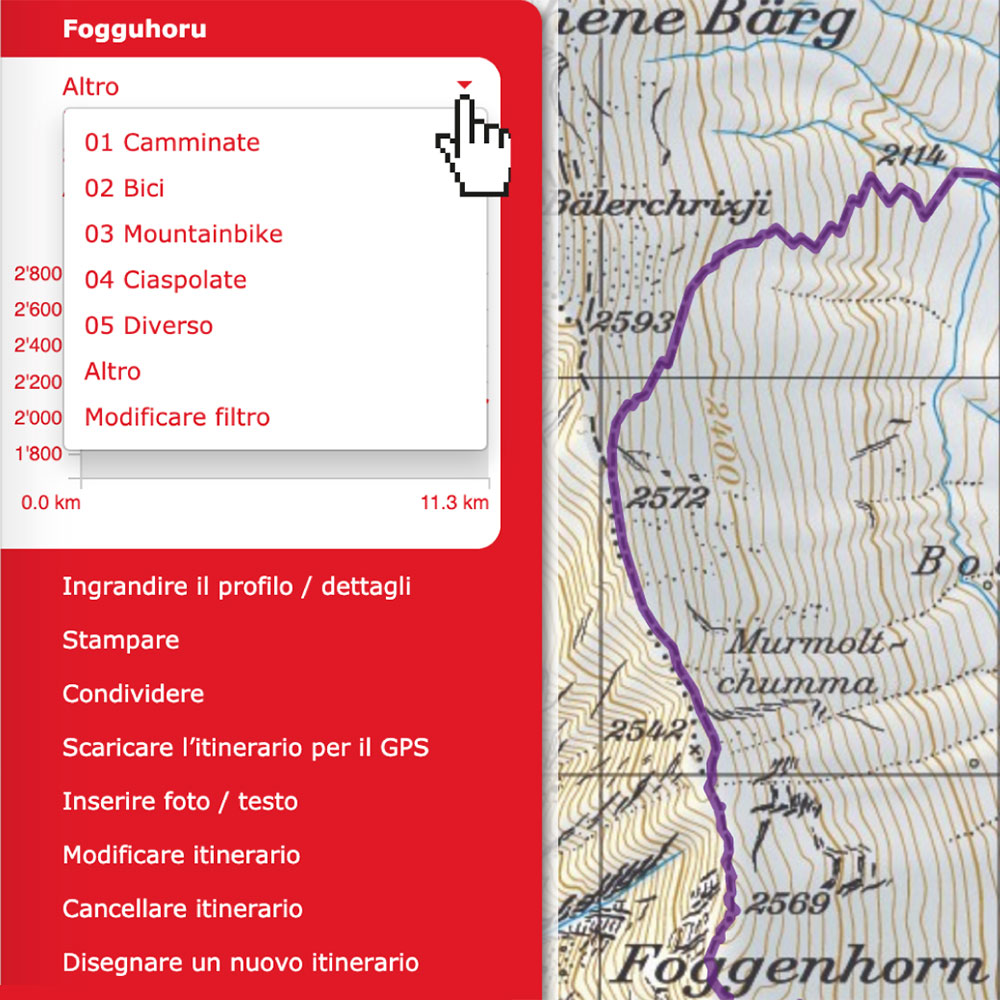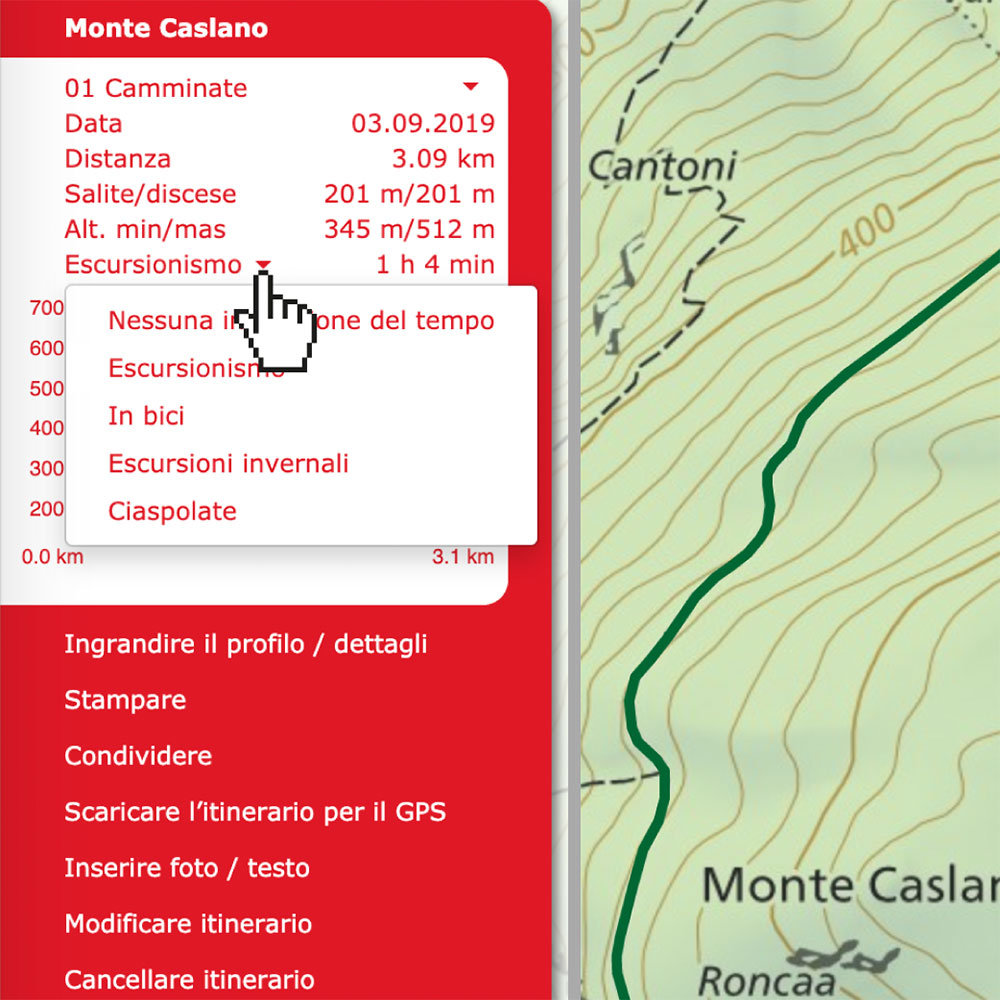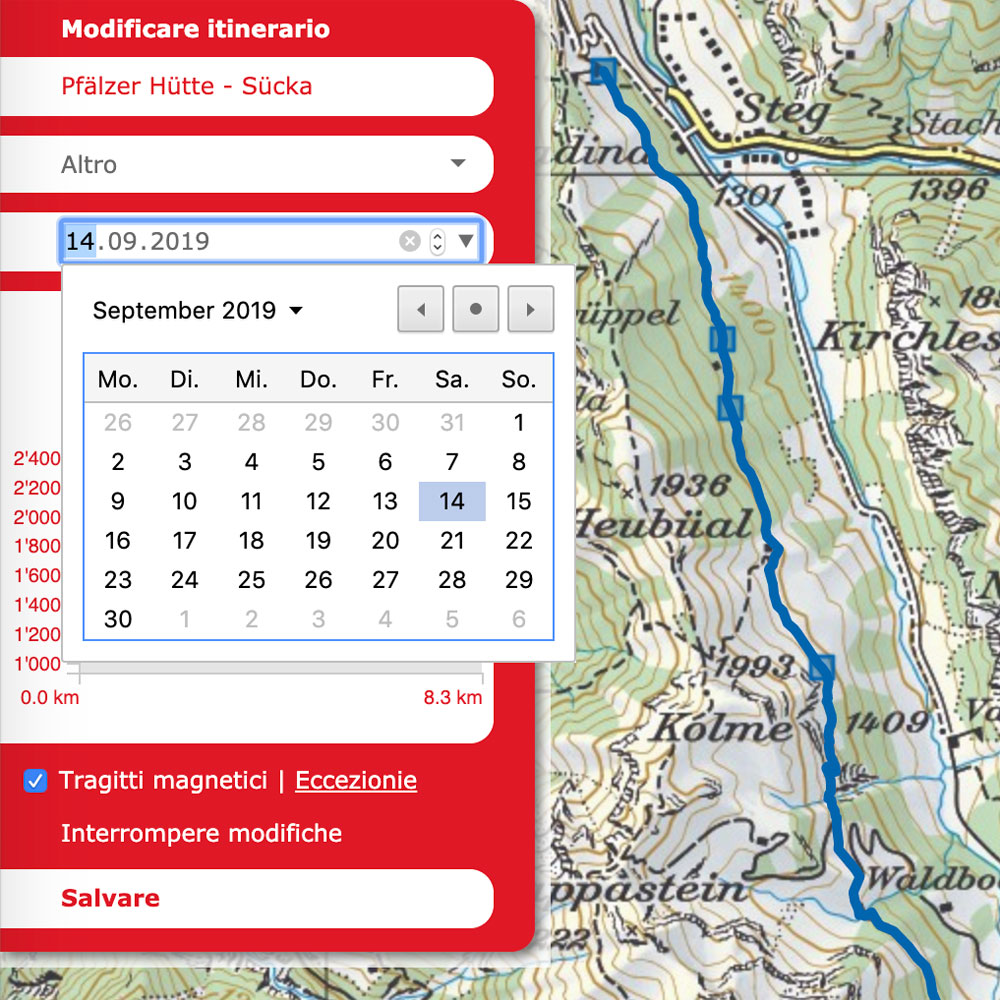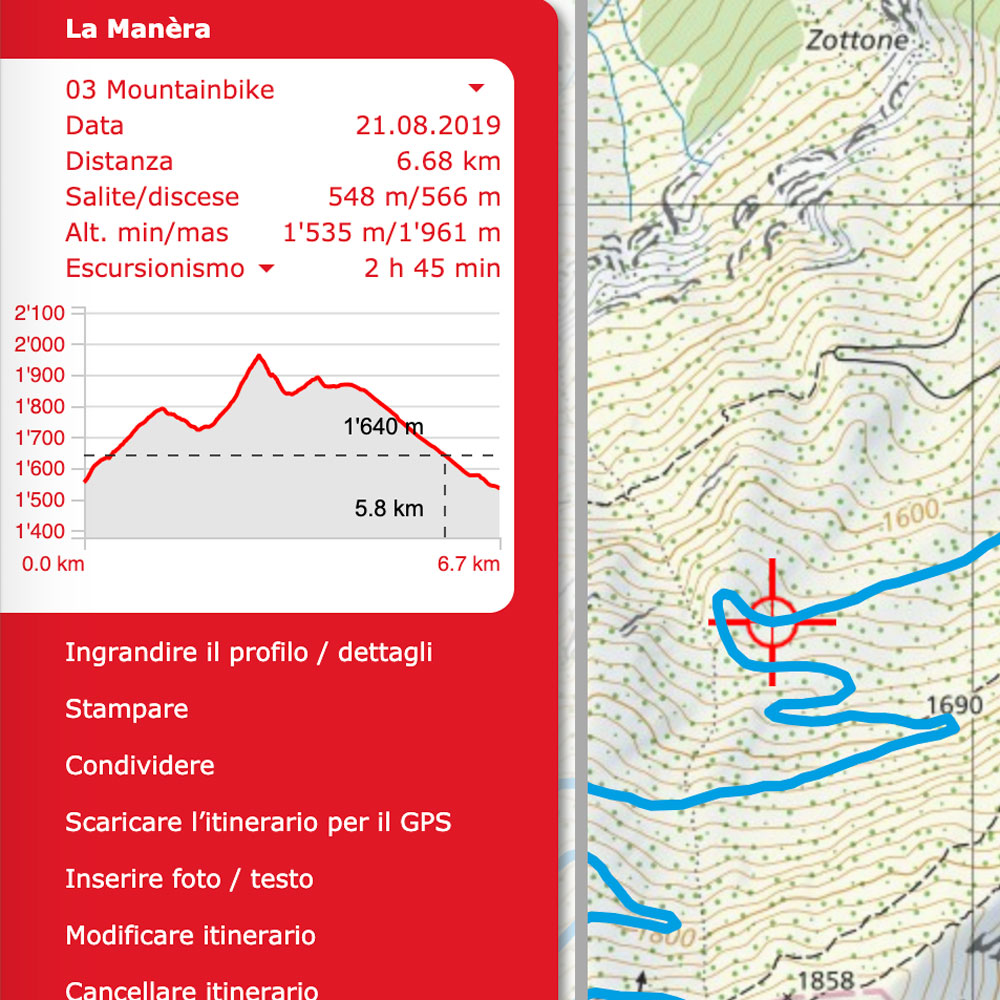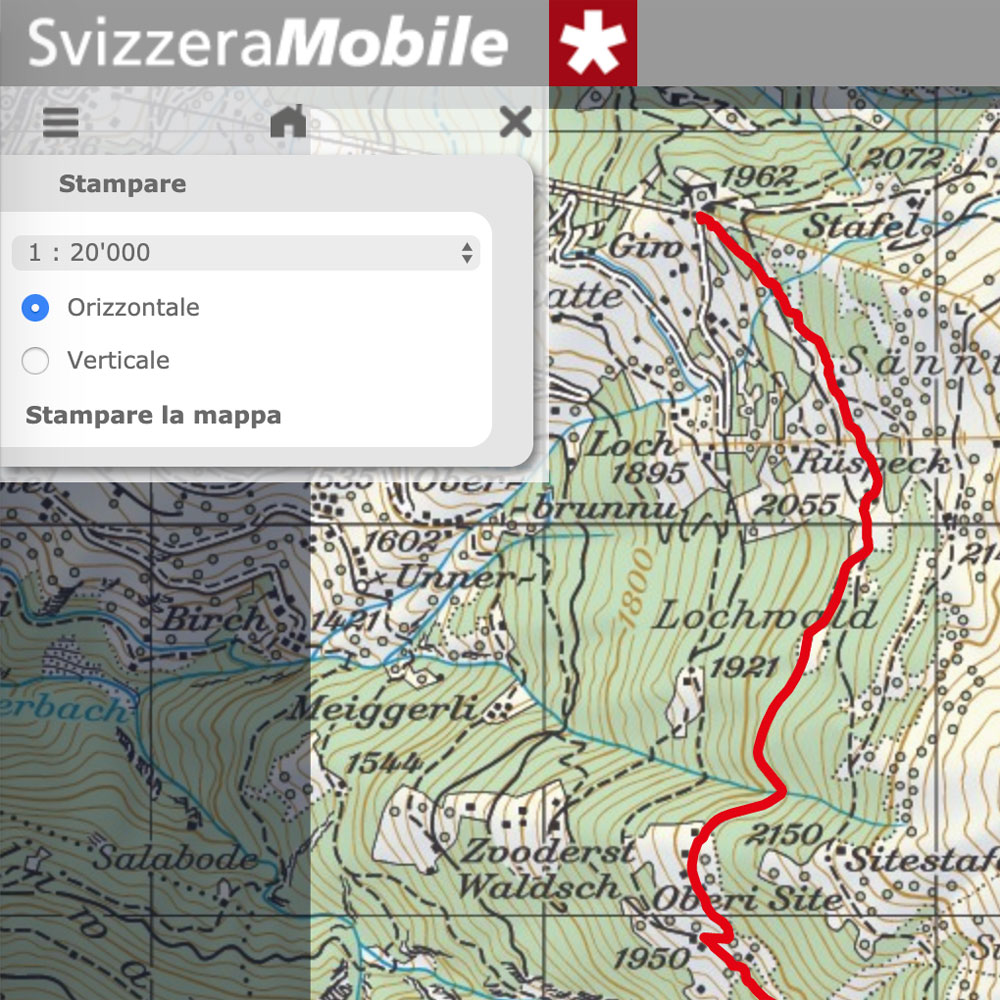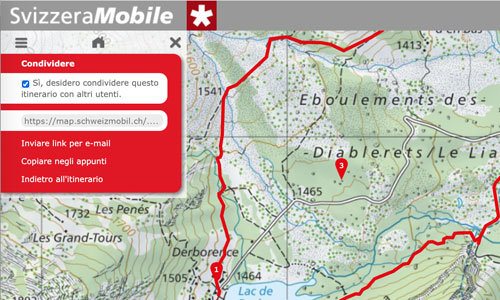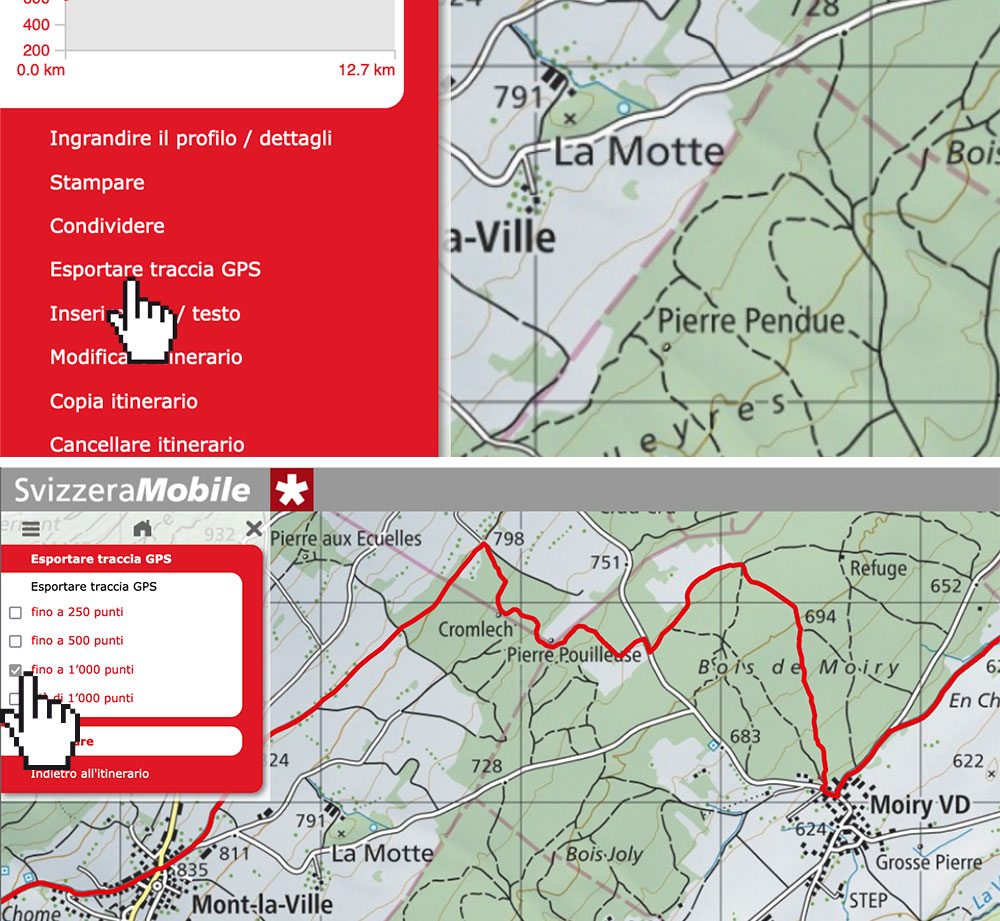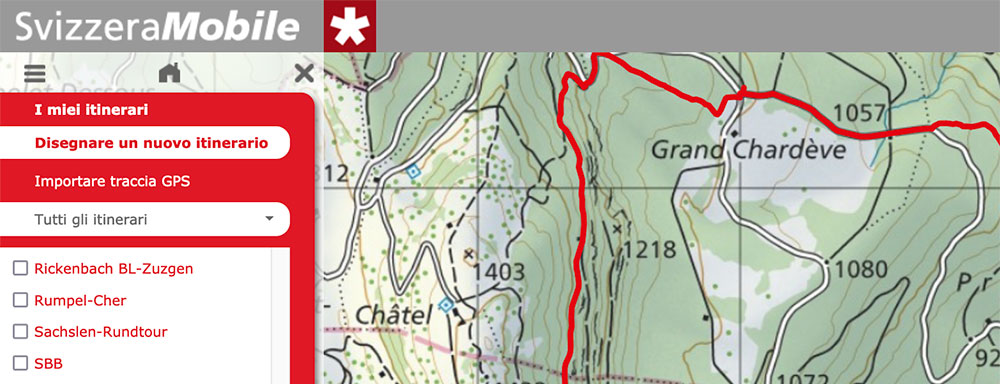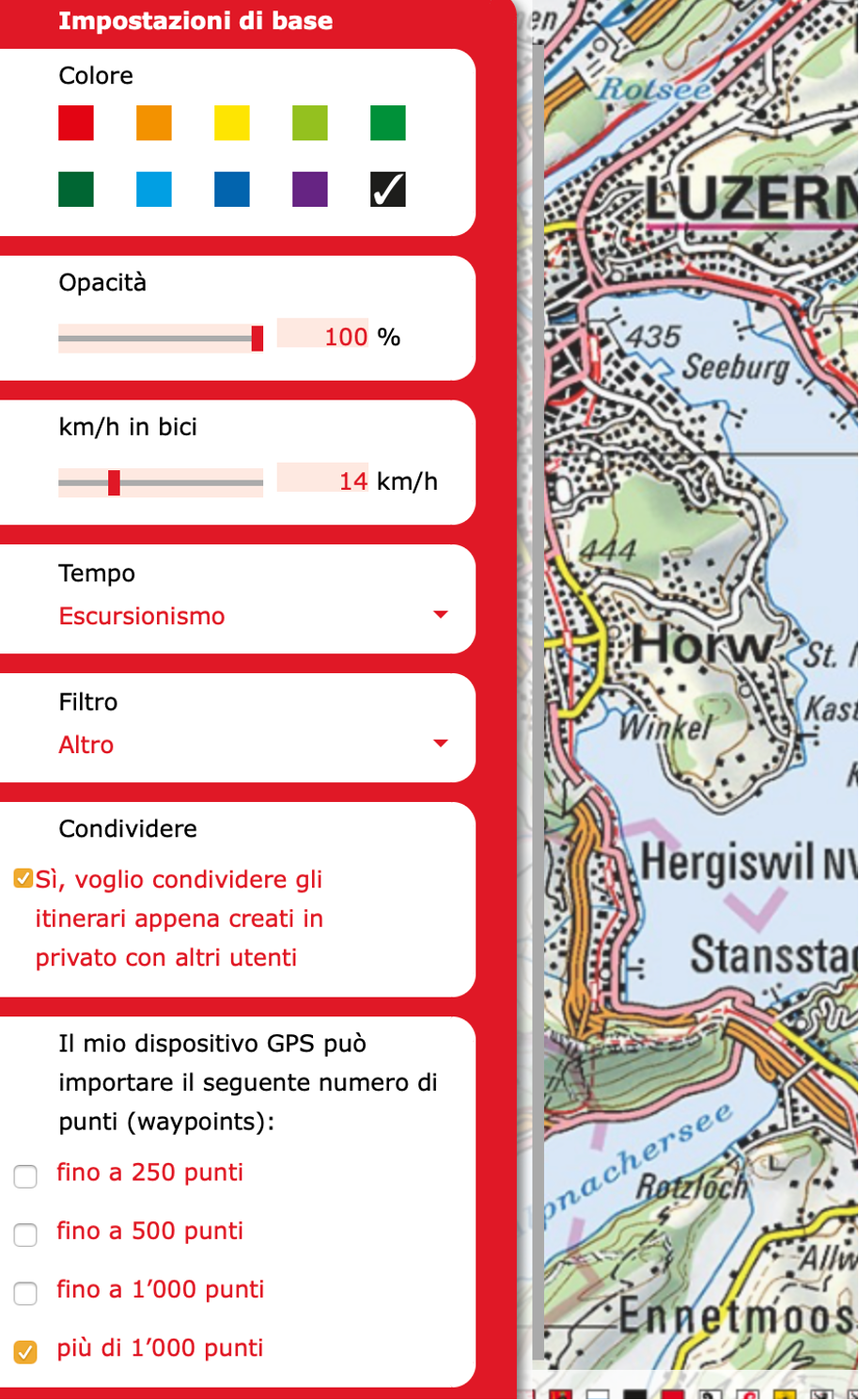Per utilizzare SvizzeraMobile Plus è necessario registrarsi.
Non appena la registrazione viene confermata via e-mail, potete iniziare a disegnare e calcolare i vostri itinerari sulla mappa web di SvizzeraMobile. Con l’app di Svizzera Mobile potete registrare itinerari e utilizzare le mappe di swisstopo senza copertura di rete.
Potete pagare l'abbonamento per sostenitori al momento della registrazione online oppure tramite fattura.
Una volta effettuata la registrazione, potete utilizzare SvizzeraMobile Plus per un anno. Prima della sua scadenza, è possibile prolungare l'abbonamento per sostenitori. Vi contatteremo per tempo.