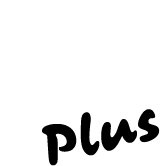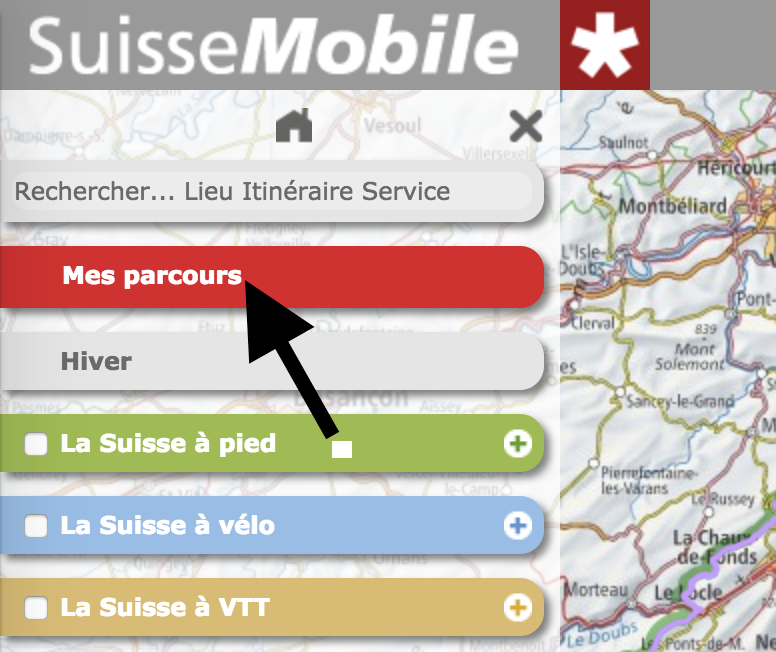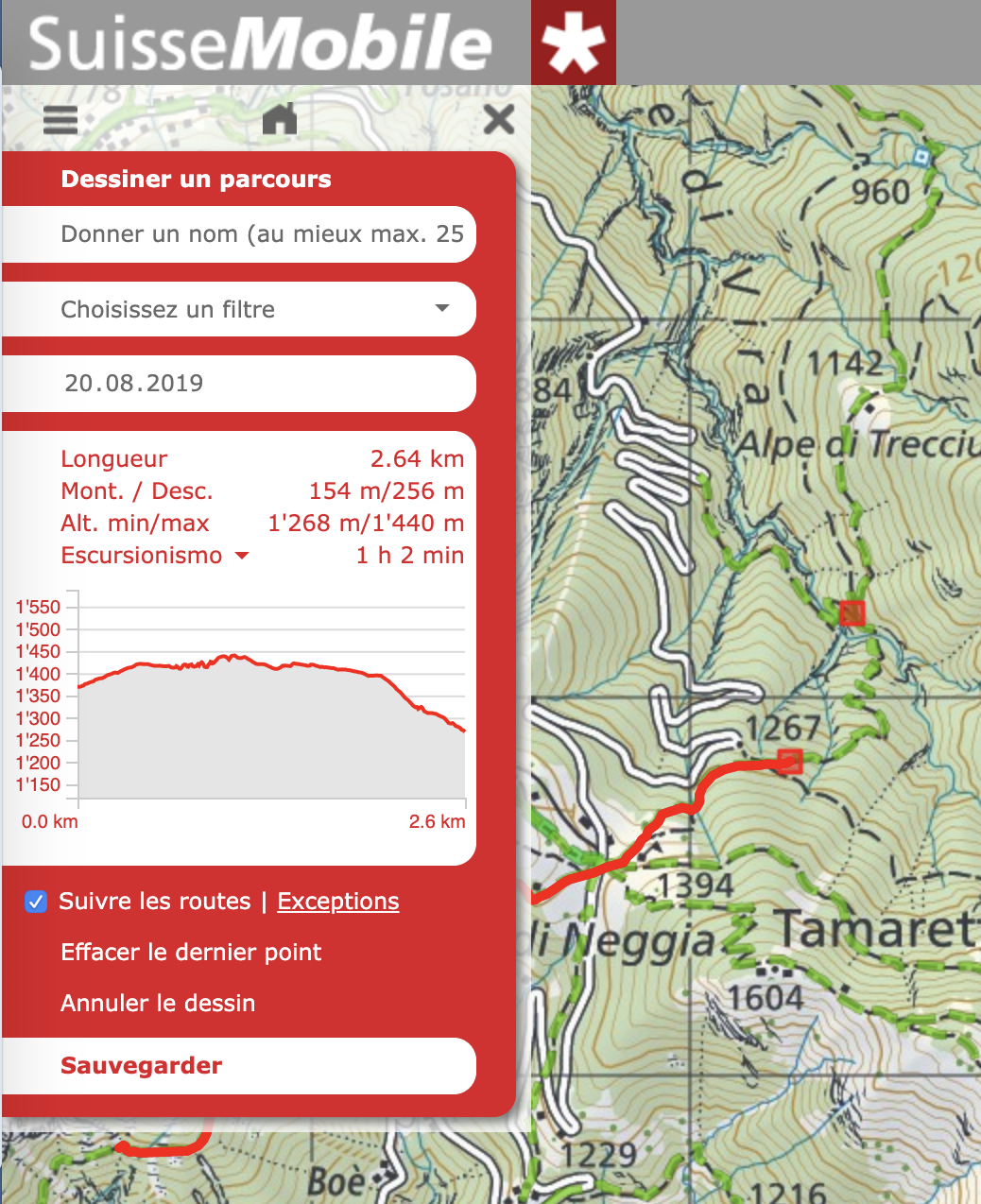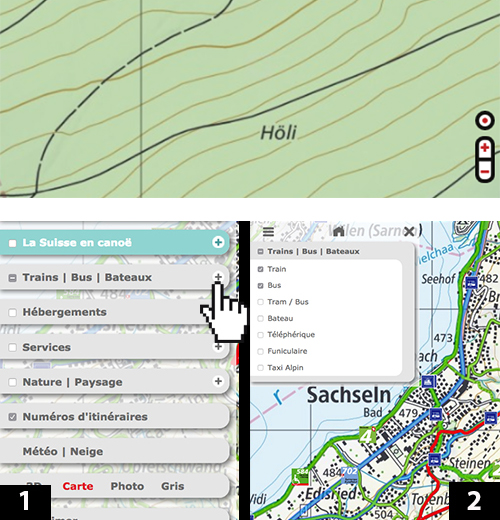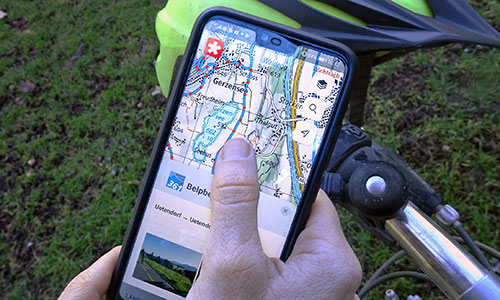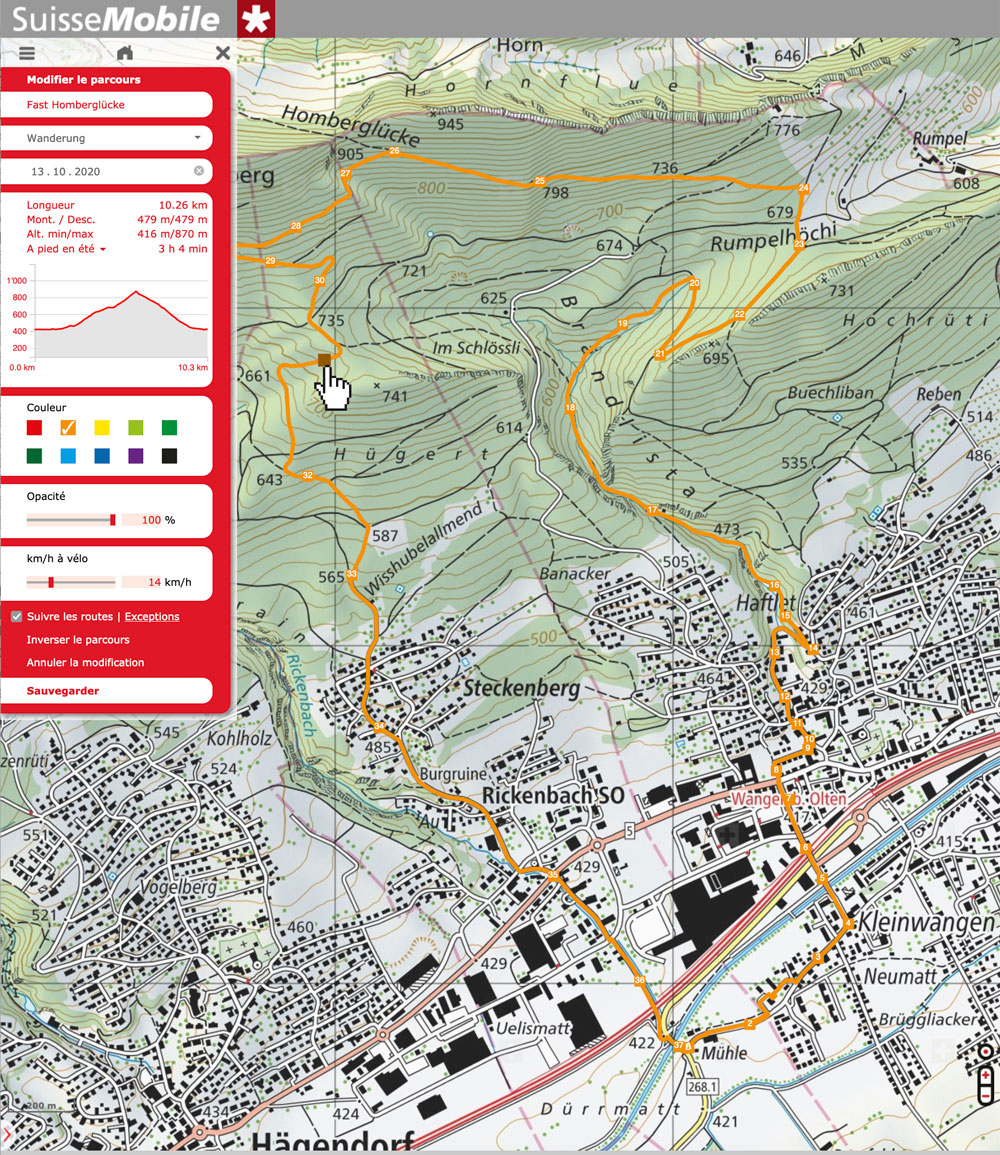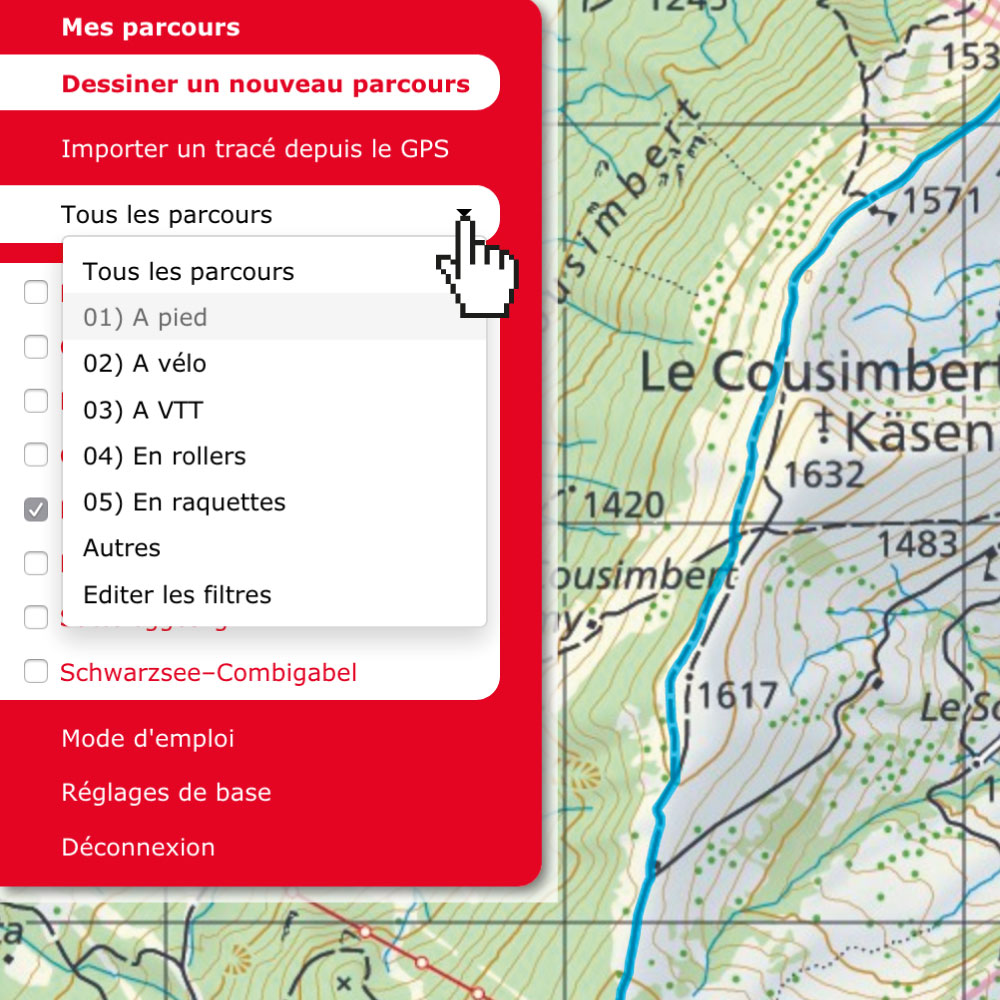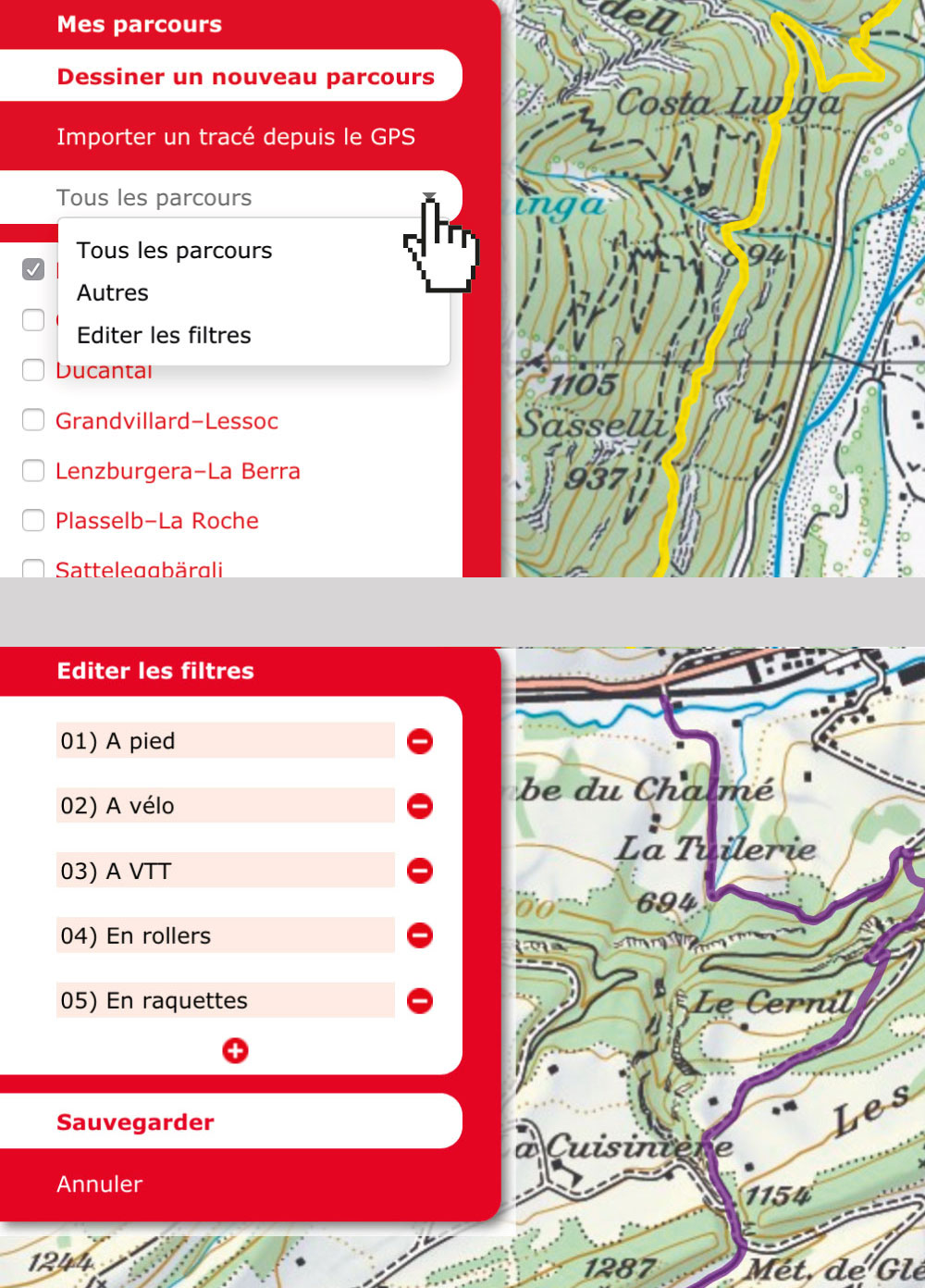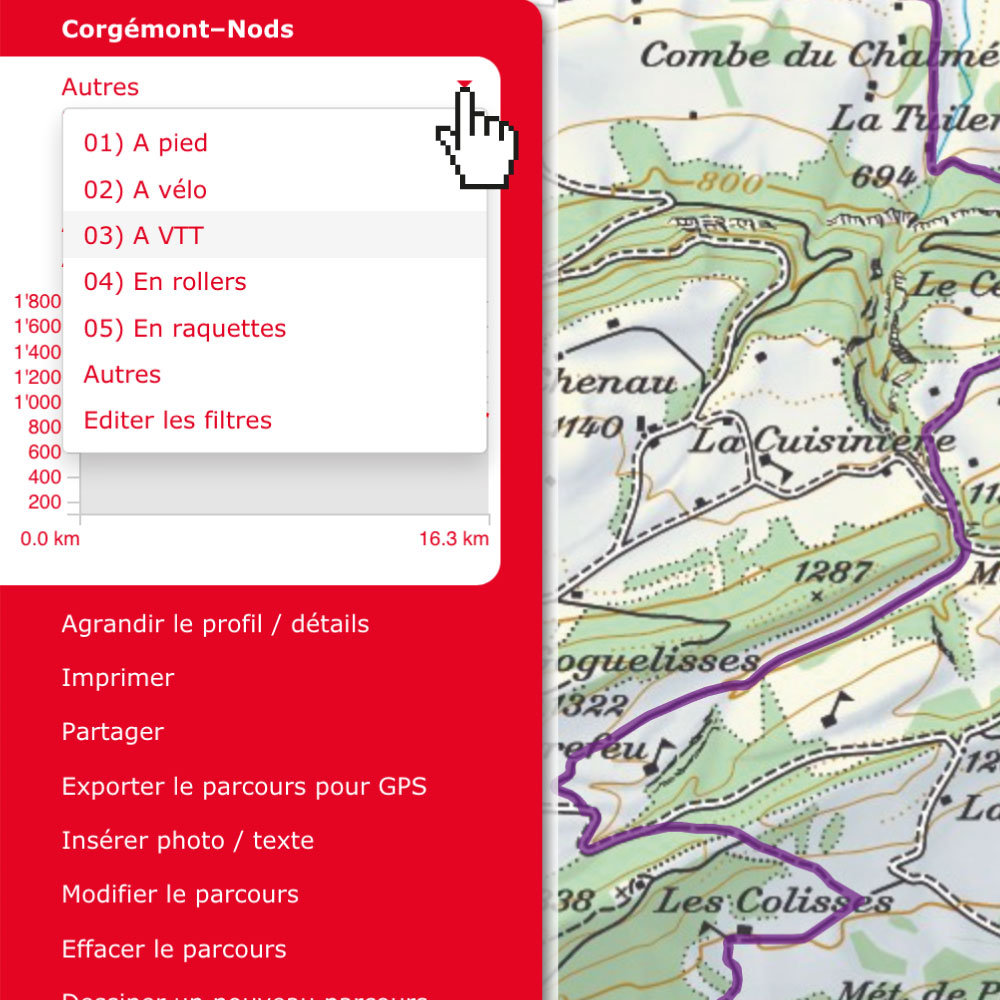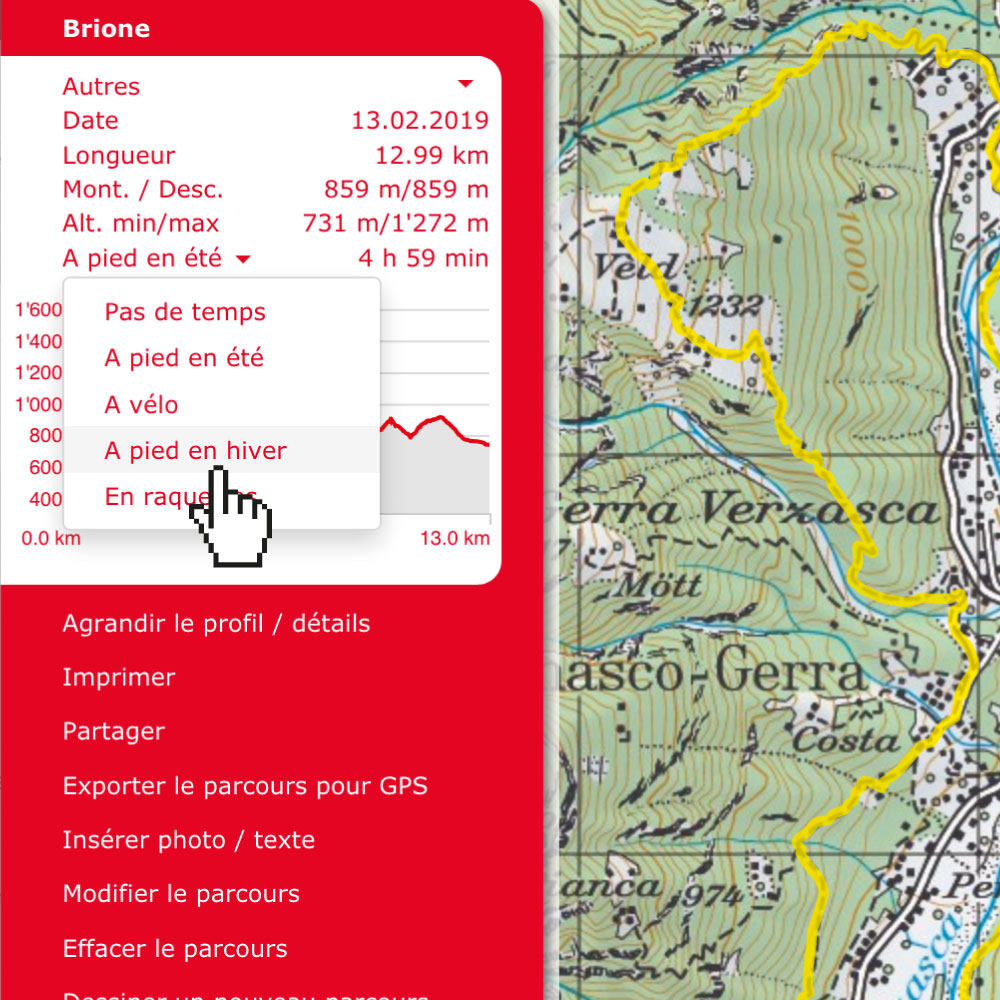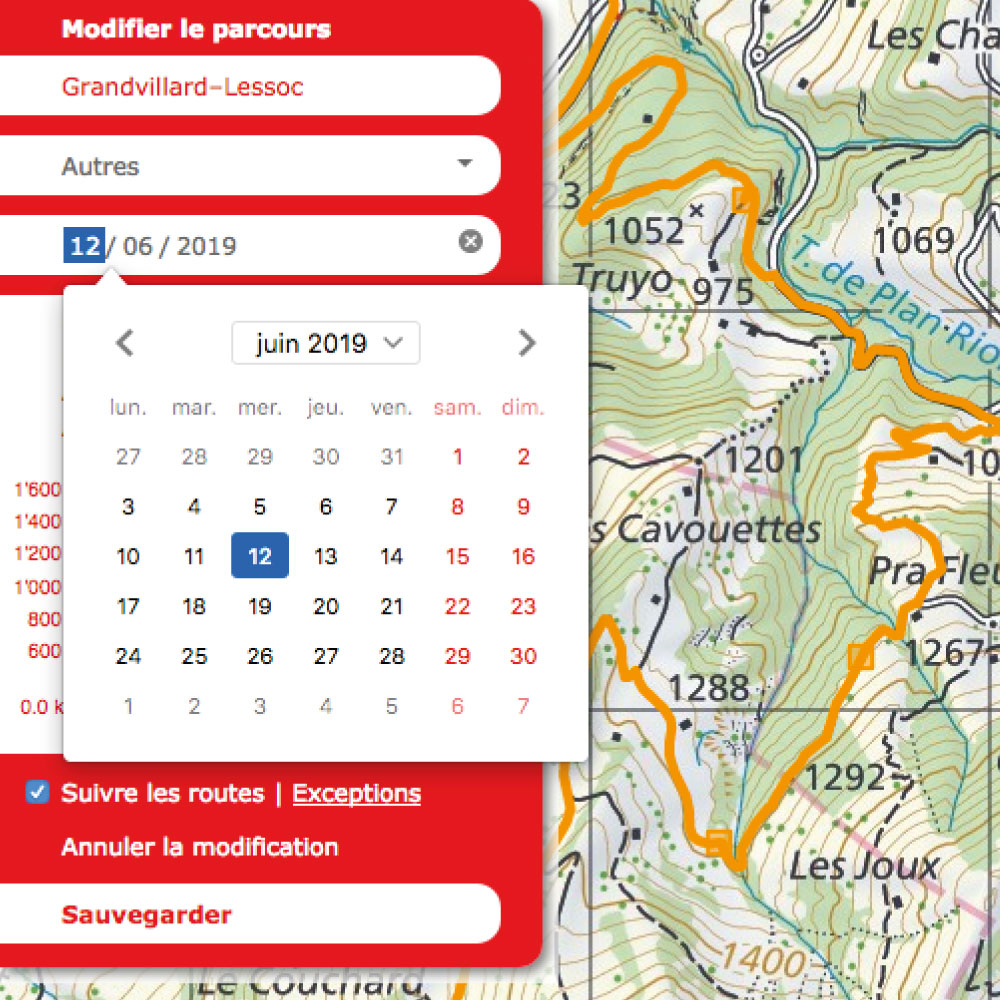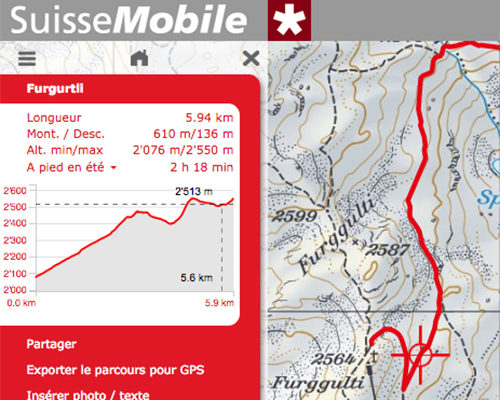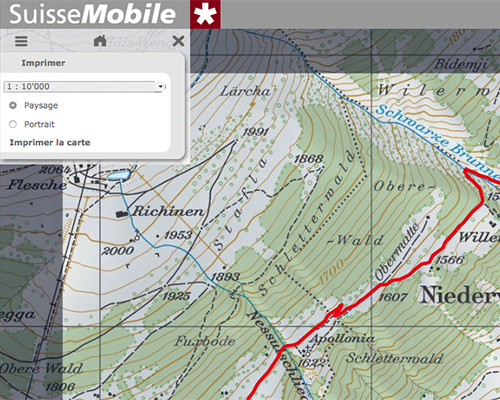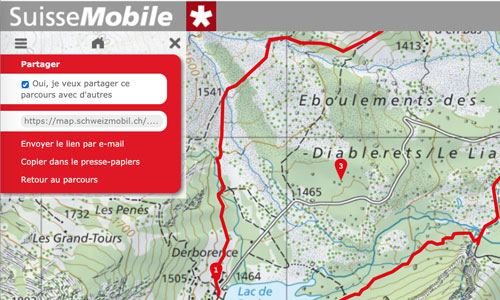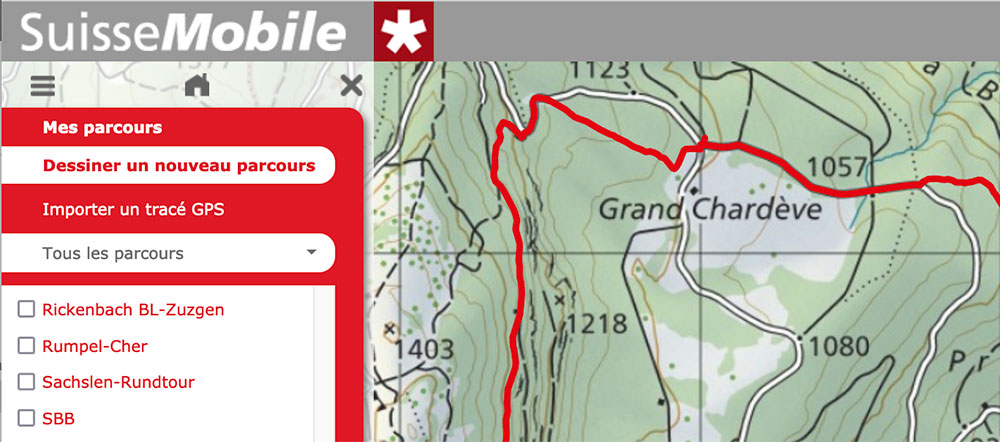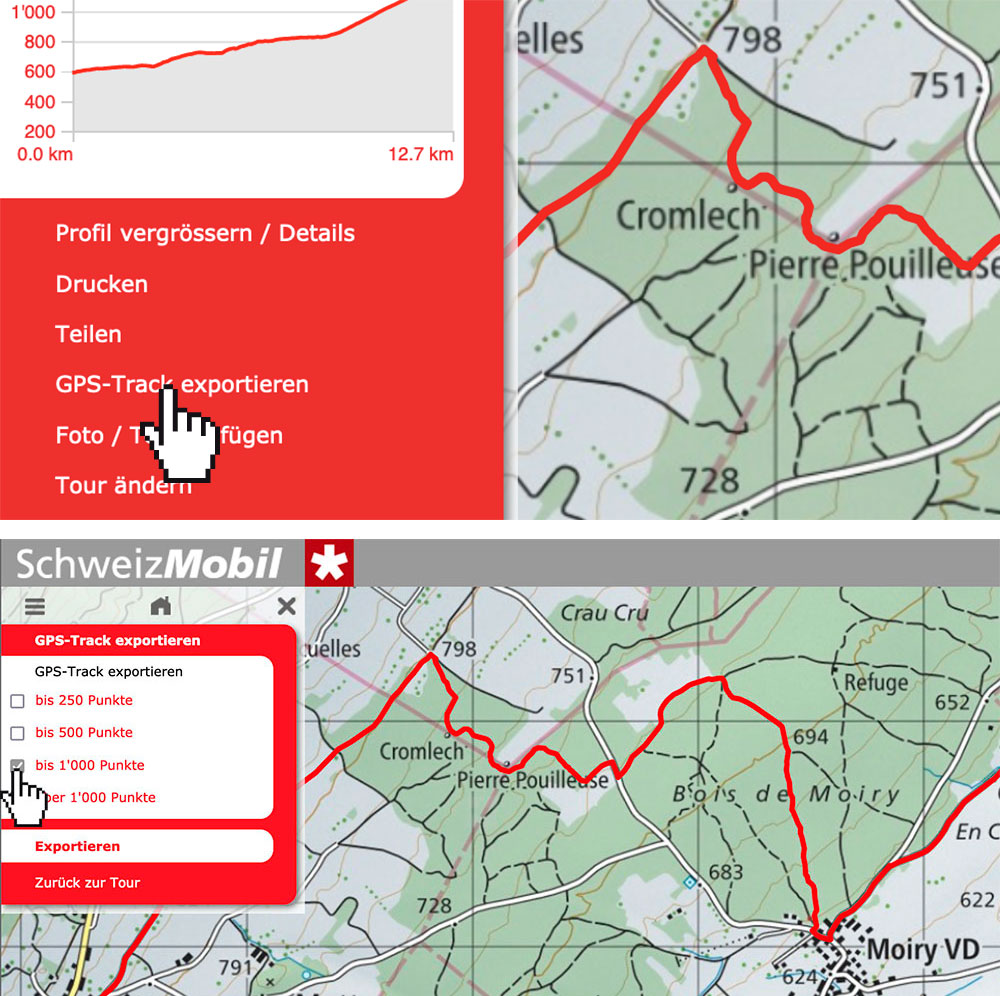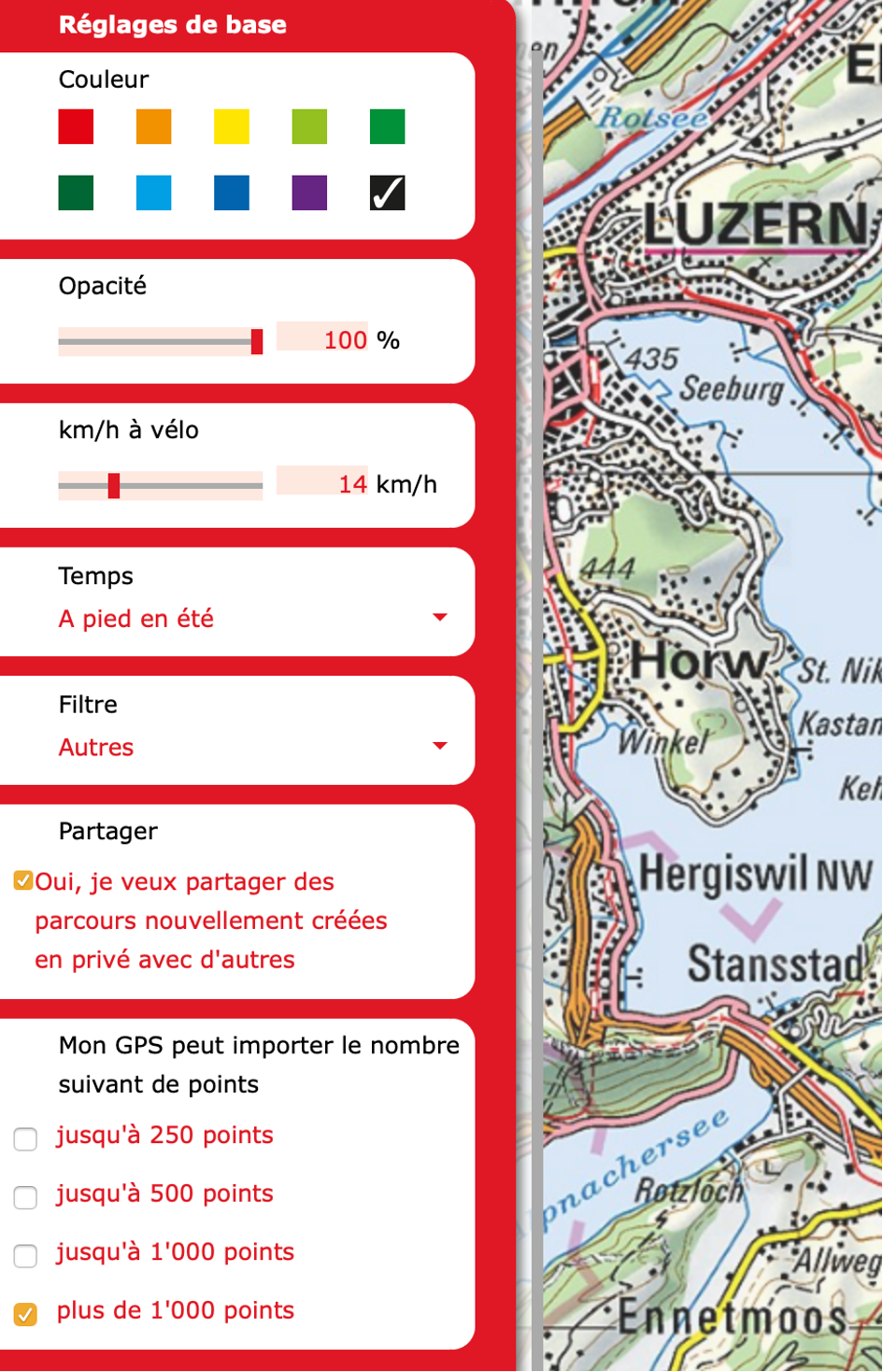Pour pouvoir utiliser les services de SuisseMobile Plus, vous devez d'abord vous inscrire.
Dès que votre inscription aura été confirmée par e-mail, vous pourrez commencer à tracer et calculer vos parcours sur la carte du site web de SuisseMobile. L'appli SuisseMobile vous permet d'enregistrer des tracés et d'utiliser les cartes de swisstopo même sans le signal d'un réseau.
Vous pouvez payer l'abonnement de soutien au moment de l'inscription en ligne ou sur facture.
Après l'inscription, vous pouvez utiliser SuisseMobile Plus pendant une année. Avant son échéance, vous pouvez prolonger votre abonnement de soutien. Vous serez contacté à temps.